今回は、kindleで電子書籍をアップしたい人に向けた【原稿の初期設定~入稿完了までのマニュアル】を紹介します!
実際に一度、販売まで進めたうえでのポイントに加え、よくある「表紙の画像サイズは何だっけ…」「この設定はどういう意味があるの?」といったお悩みも解決できるようにまとめているので、ぜひ参考にしてみてください。
🔶はじめに🔶
すでにKindleには登録済み、KDPセレクトへも登録済みである段階からの手順紹介記事です。
また、アップロードするファイルの種類はKFP、EPUB、docx(Microsoft Word)の3種類から選べますが、本記事ではdocx(Microsoft Word)での方法を記載しています。
もくじ
kindleへの入稿時に用意するもの
- 原稿)最大650MB以下のもの
- 表紙の画像)1,000×625pix 以上、10,000×10,000pix(50MB)以下になるように設定。推奨サイズは2,560×1,600pix、少し縦長の推奨サイズなら2,560×1,600pixがおすすめ。
- 内容紹介文)200字前後
原稿(Microsoft Word)の初期・詳細設定について

①docx(Microsoft Word)の初期設定
デフォルトがすでに横向きの場合は触らなくていいですが、「レイアウト▶文字列の方向▶横書き」の手順で向きを変えましょう。
フォントに関しては自由に設定してかまいません。余白に関しても自分が気に入る幅に設定してOKです。個人的にはデフォルトのフォント(明朝体+10.5サイズ)の状態の場合は「標準」や「やや狭い」あたりがおすすめです。
⚠️改行時の注意点
基本的に改行は「Shift+Enterキー」を使用してください。「Enterキー」キーにしてしまうと、電子書籍にしたときに冒頭が半角くらいズレてしまいます。見出しの前後で改行を使う場合は「Enterキー」のみで文章間を区切るようにしましょう。
⚠️最初の1文字目は「字下げ」機能を使う
メニュー部分にある「ホーム」タブから、「段落▶インデントと行間隔▶最初の行▶字下げ」を選択し、「OK」ボタンを押してください。
⚠️見出し1もしくは見出し2を設定する
見出しは、以下で紹介する目次を生成する際に必要です。「見出し1>見出し2」の順に使用しましょう(※見出し2は無理に使わなくてOK)。中央揃えにし、フォントを本文と区別できるように少し大きく設定しておくのがおすすめです。
②前付・あとがき・奥付の作成
本文+αで、前付はできるだけ作るようにしてください。電子書籍の表紙から次のページに進んだときに、タイトルのみが書かれているページが前付です。あとがきは電子書籍を作るに至った想いやストーリーの補足、自分の情報などを書く部分となります。奥付はタイトルや出版した日付、著者名、著作権表示などを入れることが多いです。
③目次の設定
原稿を作成した後は目次を作ります。kindleの「目次を作成する」より手順を確認し、ハイパーリンク付き(目次を押せば飛べるようになるシステム)の目次を作成しましょう。1話のみの短編小説などの場合はなくても問題ありませんが、話数が分かれるようであれば、読者に読んでもらいやすくするためにも用意おくのがおすすめです◎
④原稿が完成したらプレビューでチェック
kindle PreviewerのソフトをPCにダウンロードしてください。Kindle direct publishingにアップロードする前に、書式設定や目次の表示に問題がないかチェックしておく必要があります。
いざKindle direct publishingで入稿作業!
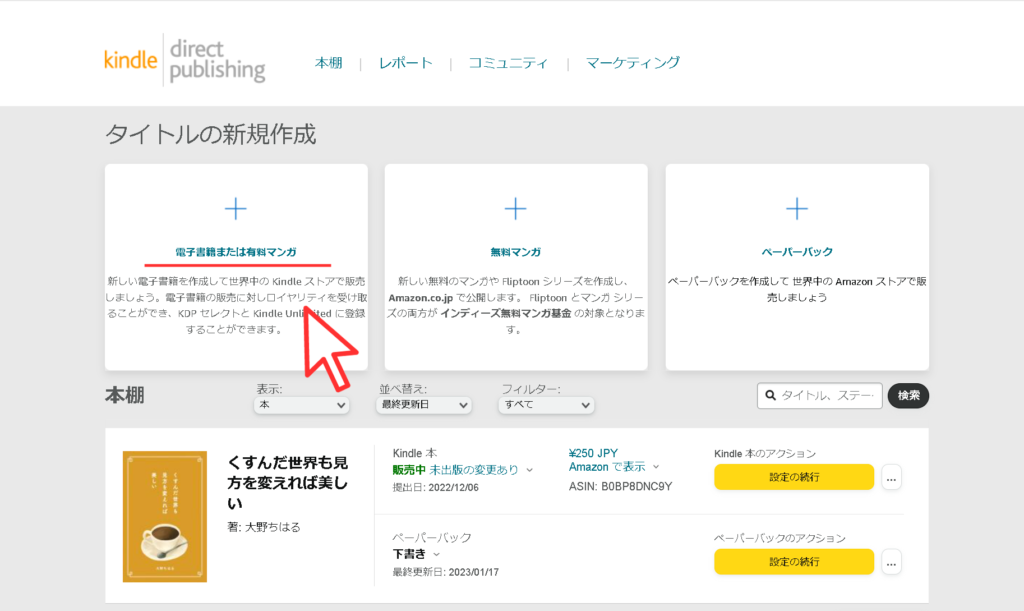
まずはKindle direct publishingにログインし、「本棚」タブの「電子書籍または有料マンガ」を選択します。
以下では、それぞれの項目記載例と記入が必要な個所を紹介します。
📗「Kindle本の詳細」タブ
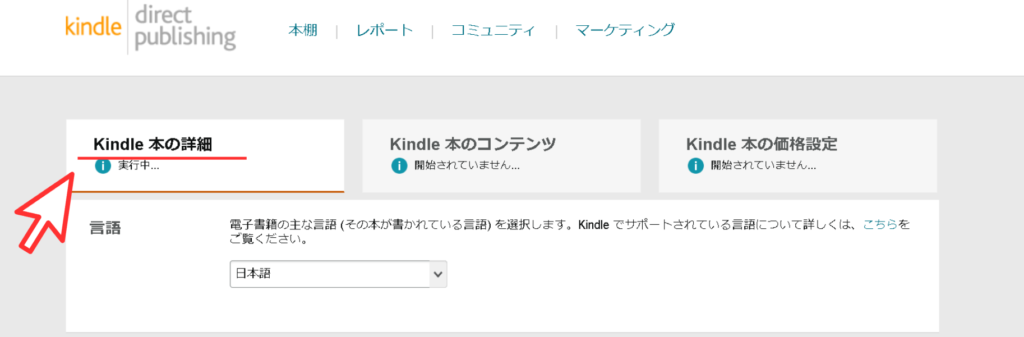
🔹「本のタイトル」部分は自分の作品に従って入力してください。
「サブタイトル」はあってもなくても問題ありません。例えば、【森の中で〜fairy story〜】という感じのタイトルだとすると、この場合は〜fairy story〜の部分がサブタイトルに当たります。※【森の中で〜fairy story〜】をそのままメインのタイトルにしても問題はありません。ご自由に記入してください。
🔹「レーベル」は、あってもなくても問題ありません。
✅レーベルとは…文庫でいう「講談社」や「KADOKAWA」などのブランド名のことです。
🔹「シリーズ」も、続編で他の本を出版する予定がある場合は記入しましょう。販売開始後でも変更はできるので、現段階で未定であれば触らなくてOKです。
🔹「版」は、加筆や修正を行った場合に必要なので、書いた本を初めて世に出す場合は不要です。
🔹「著者」「著者等」の欄は、自分の名前もしくはペンネームを記入しましょう。
🔹「内容紹介」は4,000字以内であれば何字でもよいですが、一般的な紙の文庫本であれば200字程度がおすすめ。売れるように簡潔で魅力的な文章を書いてくださいね。

🔹「出版に関して必要な権利」は、上記を選択しましょう。
✅パブリックドメインとは…「public=公共」を意味するので、いわゆる誰でも好きに利用できるもの、という扱いになります。作者への著作権がなくなる選択ボタンなので、注意してください。
🔹「主な対象読者」の部分は、性的表現の有無などが問われます。後に販売がスタートする前に審査で小説の中身がチェックされるので、ここでしっかりと明記しておかないと審査が通らず公開されません。
🔹「主なプレイスマーケット」は、販売対象国が日本なので【Amazon.co.jp】にしましょう。
🔹「カテゴリ」は最大3つ選択できます。自分の作品がどのジャンルに該当するかを選びましょう。
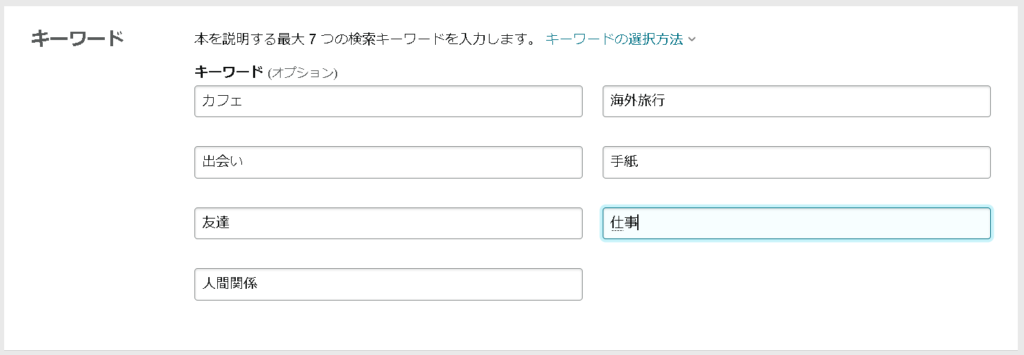
🔹「キーワード」は、最大7つ記入できます。タイトルや内容紹介には書かれていない情報を打ち込むとよいでしょう。どういった言葉で読者が検索するか、ニーズに合わせたキーワードを入れて、Amazon内で自分の電子書籍を見つけやすくしてください。
⚠️キーワード選定時の注意点
タイトルや内容紹介文、著者の情報などはキーワードに入れなくても表示されるので、記入は不要です。
また、過剰に電子書籍の品質を主張する言葉を入れるのも控えましょう。「例、最強.最大、安心、危険…etc.」。
有名な著名人の名前など、作品と関係のないキーワードを入れるのも、誤解が生まれるのでNGです。関係のない情報は入れてはいけません。
時間が経てば変わるタイムリーな情報にも注意が必要です。「例、最新刊、重版、販売中…etc.」。
本や小説、マンガといった大半の作品に該当するキーワードも入れないように注意しましょう。Amazon内の検索で上手くヒットしなくなります。
📕「Kindle本のコンテンツ」タブ
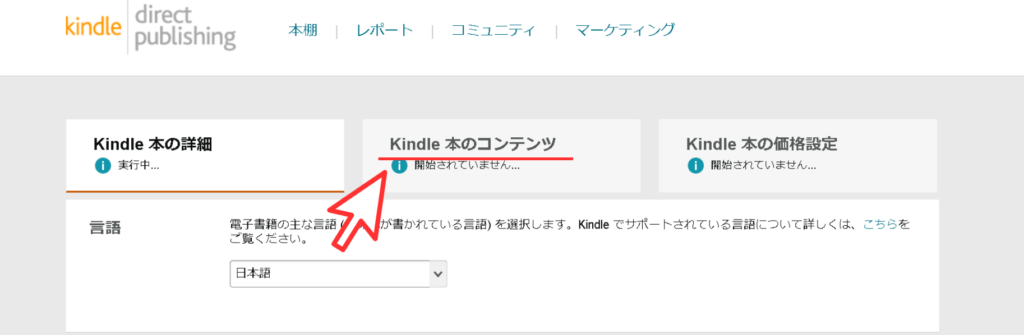
Kindle direct publishingに関するコンテンツガイドラインは、事前にチェックしておきましょう。不快なコンテンツや違法コンテンツ、AIコンテンツなどの注意事項が記載されています。
🔹「電子書籍の原稿をアップロード」から、PCに保存しているdocx(Microsoft Word)ファイルを選択しましょう。アップロードに至るまでのdocxファイルに関しては上記の見出し【原稿(Microsoft Word)の初期・詳細設定について】をご確認ください。
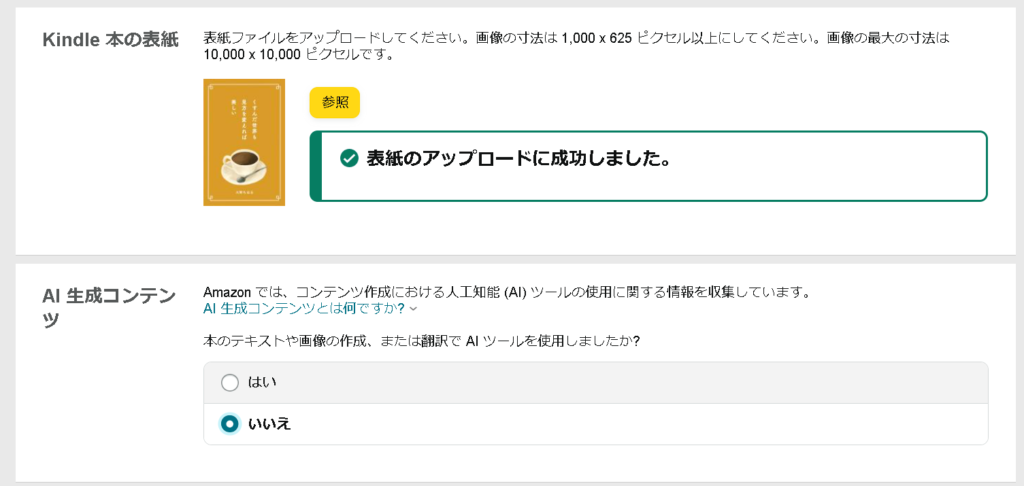
🔹次に「Kindle本の表紙にする画像」をアップロードします。
✅1,000×625pix 以上、10,000×10,000pix(50MB)以下のサイズ
🔹「AI生成コンテンツ」の部分は【はい】にすると、電子書籍に関する(テキスト、画像、翻訳)をAIベースのアプリなどのツールによって作成したと認めることになるので注意が必要です。作品がAI生成コンテンツによって作られたものの場合は、申告が義務付けられています。該当しない場合は【いいえ】でOKです。
🔹「Kindle本のプレビュー」は、オンラインプレビュアーと書かれた部分を選択すると、実際にkindleアプリで表示される画面が現れます。記事をアップロードする前にKindle Previewerで確認している場合はここでのプレビューチェックは不要です。
🔹「Kindle 電子書籍 ISBN」は、上記の手順で入稿している場合は自動で生成されるのでご安心ください。登録は不要です。
📘「kindle本の価格設定」タブ
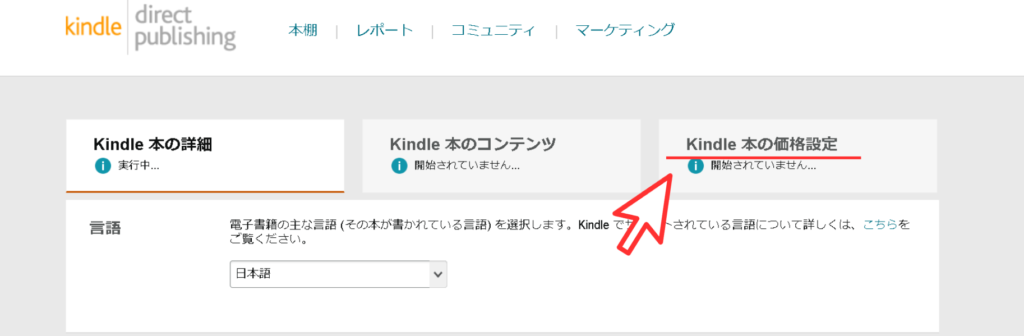
🔹「出版地域」は【すべての地域】に設定します。
🔹「価格設定、ロイヤリティ、配信」の部分について
ロイヤリティで70%の印税をもらえるのは価格が 「250円~1,250円」 のときと限定されています。そのため、それ以外の金額を入力すると、ロイヤリティの数字は 「35%」 に自動で変更されるので注意しましょう。
また、「マーケットプレイス」の日本円の部分だけを記入すれば、アメリカやイギリスなどの時価に変更されます。他の国の価格は触らなくてOKです。
あとは「kindle本を出版」と書かれたボタンを押せば、公開に必要な手続きは完了です!
さいごに
本がAmazonで購入できるようになるまでは、最大72時間かかることがあると表記されています。上記の手順に沿って入稿していれば12時間程度でスムーズに公開されるはずです。
お茶でも飲みながらゆったりと待ちましょう!お疲れさまでした🍵
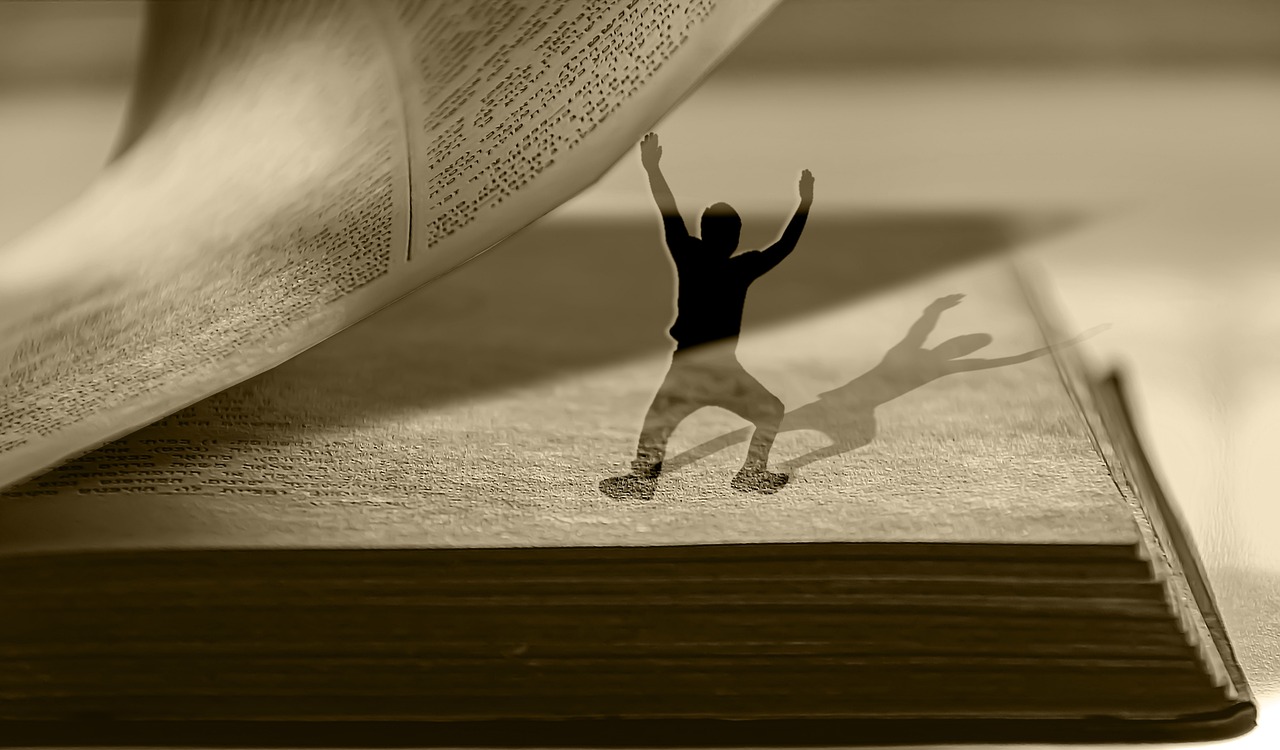
No responses yet